Die Update Mafia
… hat wieder zugeschlagen, wie jeden 2. Dienstag im Monat. Klar, Updates sind wichtig, wer aber – wie ich – zig Mal virtuelle Maschinen aufsetzt wird die stundenlange Updatesuche und das unzählige Neustarten nerven.
Aber Microsoft kann auch nett sein, man hat die Möglichkeit sich seine eigenen Windows 7 DVDs zu erstellen. Das erfordert zwar etwas Aufwand, aber wenn es sich für einen lohnt, warum nicht. Dumm nur dass die benötigten Informationen auf zig Webseiten verstreut sind. Naja, während der Installation hat man ja genügend Zeit zu googeln…
Wie startet man?
Als Erstes brauchen wir entweder eine virtuelle Maschine (Microsoft Virtual PC, Oracle VirtualBox oder VMWare) in die wir unser Windows in der Edition die wir haben wollen installieren, oder auf einem echtem PC. Ich gehe an dieser Stelle davon aus dass jeder weiß wie das geht.
Jetzt haben wir 2 Möglichkeiten. Entweder wir möchten das System unberührt lassen oder auch schon Benutzeraccounts erstellen (+ den jeweiligen Einstellungen). Wenn letzteres bevorzugt wird, also eine wirklich personalisierte DVD, dann einfach weiter installieren. Wenn es universell sein soll – also ohne vordefinierte Benutzer – muss man bei der Installation an dem Zeitpunkt wo das Setup nach Benutzernamen fragt [Strg]+[Shift]+[F3] drücken. Danach startet das System neu im sogenannten „Audit Mode“. Das bewirkt dass kein Benutzer erstellt wird und der Standard Administrator Account verwendet wird der normalerweise deaktiviert ist.
Und jetzt?
Egal welche Methode man gewählt hat, jetzt kann man sein System so einrichten wie man möchte. Ich rate aber davon ab irgendwelche Programme zu installieren, ich würde den Fokus nur auf Updates richten. Aber ok, das muss jeder selber wissen.
Das wichtigste ist erst mal Updates fahren. Wird die Audit Methode genommen dann ignoriert das Fenster dafür einfach, das wird erst später gebraucht. Hier kommt jetzt das übliche Übel. Updatesuche, neu starten und wiederholen bis nichts mehr gefunden wird.
Tipp: Lasst das Update KB3035583 weg, das ist der Windows 10 Downloader. Steht unter optionalen Updates.
Cleanup
Jetzt geht es weiter. Wir gehen im Startmenü auf Computer und wählen dort mit Rechtsklick Laufwerk C: aus und klicken auf Eigenschaften. Dort auf bereinigen. Ggf. muss noch mal auf Systemdateien bereinigen geklickt werden, falls die Schaltfläche unten links sichtbar ist. Dauert etwas. Ist es fertig dann vor jedem Eintrag den Harken setzen, weiter geht es aber vorerst mit den 2. Tab wo wir die Systemwiederherstellungsdaten löschen können (unten), das machen wir erst. Danach auf ok klicken. Die Windows Update Bereinigung passiert erst beim Neustart, also ratet mal was jetzt notwendig ist ;)
Fertigstellen
Ist alles fertig kommt das Fenster vom Audit Mode zum Einsatz. Falls dieser nicht genutzt wurde startet eine Befehlszeile (cmd) als Administrator und gebt den folgenden Befehl ein:
c:\windows\system32\sysprep\sysprep.exe /oobe /generalize /shutdown
Hiermit wird das System zurück gesetzt wie zu dem Zeitpunkt als man es installiert hat und nach dem Benutzernamen gefragt worden ist und ggf. den Audit Mode gestartet hat.
Fertig? Nö.
Das Image in der VM ist jetzt fertig, ja. Aber wir müssen es noch da raus bekommen. Dazu muss aber das Windows AIK installiert sein (nicht in der VM, auf einem anderem Rechner!). Warum ist einfach. Es wird eine Boot CD erstellt mit Windows PE und den zum Herstellen des Images benötigten Programms.
Jetzt findet ihr im Startmenü (alle Programme) „Microsoft Windows AIK“ und darunter die „Eingabeaufforderung für Bereitstellungstools“. Auf diese mit der rechten Maustaste klicken – „Als Administrator ausführen“.
Danach seht ihr eine Kommandozeile in die ihr folgendes eingebt (oder rein kopiert)…
x86:
copype.cmd x86 C:\winpe_x86
copy C:\winpe_x86\winpe.wim C:\winpe_x86\ISO\sources\boot.wim
copy "C:\Program Files\Windows AIK\Tools\x86\ImageX.exe" C:\winpe_x86\ISO\
x64:
copype.cmd amd64 C:\winpe_amd64
copy C:\winpe_amd64\winpe.wim C:\winpe_amd64\ISO\sources\boot.wim
copy "C:\Program Files\Windows AIK\Tools\amd64\ImageX.exe" C:\winpe_amd64\ISO\
Damit wäre die Dateistruktur des Boot-Datenträgers schon mal gegeben. Je nach Architektur sind es rund 250 bzw. 300MB.
Jetzt scheiden sich die Geister. Möchte man lieber einen USB Stick nehmen bzw. eine virtuelle Festplatte, oder eine CD brennen bzw. .iso Datei erstellen. Tja, USB Stick wäre das leichteste da man dann auch dort sofort das Image drauf speichern kann (der Stick sollte Minimum 8GB haben, besser 16). In virtuellen Maschinen wird es hingegen schwierig davon zu booten. .Iso geht aber auch, die kann dann ja später mit jedem X-beliebigem Programm gebrannt werden. Muss man nur schaun wie man das Image später rüber bekommt.
Windows PE herstellen
… auf Stick
ist mit etwas Handarbeit verbunden. Es können auch in der Datenträgerverwaltung virtuelle Festplatten erstellt werden und diese genutzt werden. Wer das möchte weiß wie, gehe ich also nicht drauf ein. Unnötig zu sagen dass alle Daten auf dem Stick verloren gehen!
Das Prinzip sollte jeder Admin kennen. Komsole (cmd) als Admin starten und diese Befehle eingeben:
diskpart
--- Dauert etwas
list disk
--- hier den USB Stick ermitteln und die Nummer merken
select disk number #
--- # muss hier mit der jeweiligen Nummer ersetzt werden!
clean
create partition primary
select partition 1
format fs=fat32 quick
active
exit
Danach noch mal in die AIK Konsole (wie oben), dort diesen Befehl eingeben:
xcopy /s C:\winpe_x86\iso\*.* D:\
xcopy /s C:\winpe_amd64\iso\*.* D:\
Das abschließende D:\ muss auf den Laufwerksbuchstaben des Sticks angepasst werden! Der lässt sich ja im Explorer einsehen. Die erste Zeile ist für x86, die 2. für x64. Danach kann der / die erstellten Ordner gelöscht werden.
… als Iso Datei
Hier wieder die Bereitstellungskonsole als Admin starten (wie oben) und diese Befehle eingeben, je nach Architektur:
oscdimg -lWindowsPE -m -u2 -bC:\winpe_x86\etfsboot.com C:\winpe_x86\ISO C:\winpe_x86\WinPE_x86.iso
oscdimg -lWindowsPE -m -u2 -bC:\winpe_amd64\etfsboot.com C:\winpe_amd64\ISO C:\winpe_amd64\WinPE_x64.iso
Wieder: Die erste Zeile ist für x86, die 2. für x64.
Damit sind die .iso Dateien schon fertig. Da sie nicht sonderlich groß sind würde ich anraten einfach beide zu erstellen und zu behalten. Die werden durch Updates eh nicht aktualisiert (zumindest soweit ich weiß).
Kopiert die 2 .iso Dateien aus dem Ordner heraus irgendwo hin wo ihr sie wieder findet, dann kann der / die Ordner auch gelöscht werden.
Jetzt geht's los
… fast. Falls ihr die .iso nutzt steckt vorher noch einen USB Stick oder externe Festplatte an, bzw. bei einer virtuellen Maschine erstellt eine 2. Festplatte. Irgendwo muss das Image ja gespeichert werden ;)
Ich bevorzuge die Methode mit der .iso Datei. Nicht weil sie nicht so umständlich ist sondern weil es in virtuellen Maschinen manchmal nicht so leicht ist von Sticks zu booten. Aber ist ja kein Problem, einfach den Stick rein bzw. die .iso angeben die verwendet werden soll und los geht's. Jetzt muss von dem Datenträger gebootet werden (ggf. vorhandenes Bootmenü vom Bios nutzen oder darin die Bootreihenfolge ändern).
Hier ist jetzt Farbe überbewertet, aber so erkennt man dass man von der PE CD / Stick gebootet hat. Bissl Hintergrundbild und eine Kommandozeile. Mehr nicht. Reicht aber auch. Hier anzumerken ist dass Laufwerk C: nicht das ursprüngliche Laufwerk C: sein muss, da es auch noch eine (eigentlich versteckte) Systempartition gibt. Daher ist das eigentliche Laufwerk C: meistens Laufwerk D:. Überprüfen kann man das mit dem ”dir“ Befehl.
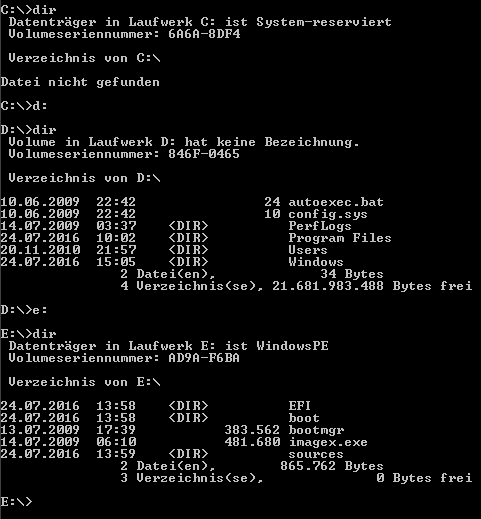
Hier sieht man, Laufwerk C: ist die System-Reserved Partition und für uns unwichtig. D: ist das eigentliche C: Laufwerk, also wo das Betriebssystem drauf liegt. Danach (Laufwerk E:) ist das Windows PE System (mit der imagex.exe). Danach (F:) das Ziellaufwerk, falls man es nicht auf dem Stick selber speichern will. X: können wir wie C: getrost ignorieren.
In den folgenden Befehlen gehe ich davon aus dass D: die Windows Installation ist, E: der USB Stick / DVD, F: das Ziel wo die Datei drauf gespeichert werden soll. Ggf. müsst ihr das anpassen.
Optional aber sinnvoll wäre es noch die temporären Dateien zu löschen. Das tun die ersten 2 Zeilen, die 3. erstellt das Image.
del d:\windows\temp\*.* /s /q
del d:\users\administrator\appdata\local\temp\*.* /s /q
E:\imagex /compress maximum /check /flags “Ultimate” /capture D: F:\install.wim “Windows 7 Ultimate” “Windows 7 Ultimate Jul2016”
Hier als Beispiel für Windows 7 Ultimate. Wäre es Home Professional oder welche auch immer sollte es natürlich angepasst werden ;)
Anzuraten wäre es hinter der Bezeichnung ein x86 (für 32 Bit) bzw. x64 (für 64 Bit) anzufügen, falls man sich eine All-in-one DVD basteln will, sonst gibt's Konflikte im Namen. Man könnte statt /compress maximum auch /compress fast oder /compress none nehmen, ich bevorzuge aber kleine Dateien. Dauert nur etwas länger.
Das dauert jetzt eine ganze Weile, aber danach haben wir die lang ersehnte „install.wim“ mit unserem vorbereitetem Windows.
Jetzt aber!
Jupp, jetzt wird's fertig. Alles was wir jetzt noch brauchen ist die Original DVD wo wir alle Dateien von in einen Ordner kopieren. Ich habe mich für „C:\tmp“ entschieden. Darin brauchen wir einen Ordner „dvd“ wo das fertige DVD Layout drin ist, hier also die Dateien der Original DVD rein kopieren. Die fertige .iso landet im Verzeichnis C:\tmp\Win7.iso. Was jetzt noch fehlt ist die neue install.wim, welche in „C:\tmp\dvd\sources“ kopiert werden muss (existierende Datei überschreiben). Wenn man mag kann man im dvd Ordner auch noch andere Dateien hinzufügen, die liegen dann eben mit auf der DVD. Aber Vorsicht, so eine DVD hat nicht unbegrenzt Speicherplatz ;)
So. Wer hätte es gedacht? Wir brauchen wieder die Bereitstellungskonsole. Aber es ist der letzte Befehl :)
oscdimg -lWindows7 -m -u2 -bC:\tmp\dvd\boot\etfsboot.com C:\tmp\dvd C:\tmp\Win7.iso
Ggf. müssen die Pfade angepasst werden, solltet ihr Andere nehmen. Habt ihr die .iso fertig könnt ihr diese brennen oder kopieren wohin auch immer. Der Ordner wird jetzt nicht mehr benötigt.
Das wars. In einem weiterem Post werde ich vielleicht noch mal zeigen wie man mehrere Editionen auf eine DVD bekommt. Aber glaubt mir, das wird dauern, da sich der Prozess oben (installieren, install.wim generieren) für jede Edition wiederholen wird. Zumindest ich kenne keinen schnelleren Weg. Wer mehr weiß, ab in die Kommentare damit ;)