Wer kennt das nicht…
aus irgendeinem Grund muss man seinen Computer neu aufsetzen. Ich hatte ja schon vor kurzem darüber geschrieben: Windows und Office Updates.
Kurz vorweg, dieser Artikel richtet sich eher an (Hobby-)Administratoren statt an Privatanwender.
Aber das in dem Artikel erwähnte WSUS Offline fängt halt nur Windows und Office Updates ab, und auch nicht zu 100% alle. Programme wie Visual Studio, SQL Server, … bleiben außen vor. Wer – wie ich – mehrere Systeme zu warten hat möchte vielleicht auch noch die fehlenden Updates parat haben. Das ist prinzipiell kein Problem.
Updates finden und herunterladen
In dem Microsoft Update-Katalog findet man sämtliche Updates auch zum Download, häufig als .msp oder .msu Datei. Manchmal ist es auch eine .cab Datei, die kann mit Programmen wie z. B. 7zip entpackt werden. In dem Suchfenster muss man die KB Nummer eintragen. Aber die muss man erst mal kennen.
Wie kommt man an diese KB Nummern?
Lasst Windows- oder besser Microsoft Update durchlaufen, stellt die Einstellungen aber vorher so ein dass die Updates nicht installiert werden. So seht ihr (nach einer gefühlten Ewigkeit) sämtliche Updates die installiert werden sollten.
Jetzt ist es Fleißarbeit. Daher lohnt sich es auch nur wenn ihr die häufiger installieren müsst. Macht dem Katalog auf (wohlgemerkt am Besten im Internet Explorer), gebt die KB Nummer im Suchfeld ein (z. B. KB1234567) und ihr bekommt eine Liste mit Updates die zu dieser Nummer passen. Lasst euch nicht irritieren wenn das Update mehrfach auftaucht. Die Updates gibt es häufig für 32 Bit (x86) und 64 Bit (x64) Systeme, außerdem kann es das selbe Update nicht nur für Windows 7 sondern auch 8, 10, … geben, die zwar z. B. die selbe Lücke schließen (daher die selbe KB Nummer), aber eben auf das Betriebssystem angepasst sind.
Updates installieren
Wie eingangs erwähnt, häufig bekommt ihr .msu (Windows) oder .msp (Office) Dateien. Grade bei Office sind es häufig .cab Dateien, die müssten erst mit z. B. 7zip entpackt werden weil sich darin ggf. mehrere .msu oder .msp Dateien befinden. Gelegentlich bekommt man auch .exe Dateien. .msu, .msp und .exe einfach starten und abwarten.
Blöd nur wenn es gefühlte 5674 Stück sind…
Um das Ganze zu automatisieren habe ich ein kleines Programm geschrieben. Quelltext und Download findet ihr unten. Das Programm macht nichts anderes als in dem Ordner in dem es liegt und in allen Unterordnern nach *.msu, *.msp und Install.bat Dateien zu suchen und diese nacheinander auszuführen / zu installieren. So könnt ihr zum Beispiel Updates auf Setup DVDs hinzufügen und müsst nachher nur noch den Updater starten, fertig. Das einzelne Runterladen bleibt euch jedoch nicht erspart…
Wenn das Tool läuft sollte man den PC nebenbei nicht verwenden. Idealerweise sogar kurz die Netzwerkverbindung trennen, nicht dass Windows Updates währenddessen auch noch zuschlägt.
Alle 3 zusammen
Wenn die Updates fertig geladen sind geht es los das Update Verzeichnis zu erstellen. Ich empfehle diese Struktur:
\x64
\x86
\MspInstaller.exe
Im Ordner x64 halt alle Updates für 64 Bit, in x86 alle 32 Bittigen. Wie gesagt, Unterordner werden auch durchsucht und installiert, man kann es also weiter aufschlüsseln:
\x64\Windows7
\x64\Office2010
…
Einziges Problem sind die .exe Dateien. Häufig könnte man die auch entpacken, aber das funktioniert nicht immer (das Entpacken vielleicht, die Installation scheitert dann aber). Daher sucht das Tool auch nach einer Install.bat. Diese zu erstellen ist recht leicht, aber kostet etwas Zeit. Startet die .exe mit dem Parameter /? dahinter, beispielsweise „KB123456.exe /?“. Häufig bekommt man dann Informationen wie eine automatisierte / unbeaufsichtigte / unattended Installation starten kann. Hier ein Beispiel einer Install.bat:
@ECHO OFF
ECHO KB2538243 (Sicherheitsupdate C++ 2008 SP1)...
X86-all-vcredist_x86_470640aa4bb7db8e69196b5edb0010933569e98d.exe /q
IF NOT ["%errorlevel%"]==["0"] (
ECHO Installation fehlgeschlagen!
PAUSE
)
Das muss natürlich immer für jede .exe angepasst werden.
So. Einmal gestartet sucht das Tool nach unterstützten Update Dateien (halt die Install.bat, *.msu und *.msp, in dieser Reihenfolge) im Eigenen Verzeichnis, dann pro Unterverzeichnis nach den Dateien, danach weiter in den nächsten Unterverzeichnissen usw.. Wenn ein Verzeichnis den Namen „x86“ hat wird es ignoriert wenn ein 64 Bit Betriebssystem verwendet wird, ebenso „x64“ wenn ein 32 Bit System verwendet wird. Sofern kein Fehler auftritt läuft die Installation unbeaufsichtigt durch, das Konsolenfenster bleibt aber offen um Erfolg zu melden.
Screenshot (hier beim Durchlauf einer Visual Studio 2008 Installation):
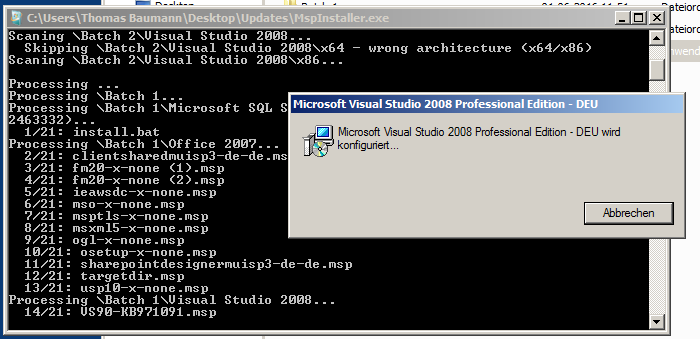
Download:
Version: 1.0.2016.0601
Binary (ausführbare Datei):
MspInstaller.exe (154,00 kb)
Quelltext:
http://nopaste.tightdev.net/?ID=kthpw5
VB.Net, Projekttyp: Konsolenanwendung, Starttyp Sub Main. Nicht vergessen im Manifest Admin zu erfordern.